How to Publish an App on Play Store Step by Step Guide
If you come so far that you have developed your application; then you can go further ahead to finally end the struggle of app development and publish it on Google Play Store. You are now just one step away from getting the benefits of your hard work.
Just follow these steps on how to publish an application on the Google Play Store.
Google Play Store is a podium where more than 1 billion users stay active on a regular basis for their business purposes.
It is a task for the beginners to publish an app on Google Play Store. However, it becomes doable once you get to know the rules, regulations and procedures of this platform.
In this article, we will tell you how to learn how to publish an app on google play store on your own.
Step 1: Create a Developer Account
The only thing required before publishing an app on the Google Play Store is a Developer Account. It can be made simply by using your Google Account.
You only need to pay a one-time registration fee of $25 using your credit card and accept the Developer Distribution Agreement. Only the basic details are required to be filled before finishing the sign-up; other additional details can be added later. It takes 48 hours to process your registration and get approved.

Step 2: Want to Generate Money? Link Your Merchant Account
If you are planning to sell in-app purchases or publish a paid app then a merchant account needs to be created first. This account can be made by following these steps:
- Sign in to your Play Console
- Click on Download Reports Financial
- Select ‘Set up a merchant account now’
- Fill out your business information
After completing your profile; your developer account and the merchant account would get linked automatically. Using your merchant account, you can manage your sales and payouts alongside analyzing your sales reports.
Step 3: Create an Application
After setting up your Play Console; you have to add your app simply by following the steps given below:
- Select the ‘All applications’ tab in the menu
- Click on ‘Create Application’
- Select your app’s default language
- Enter the title of your app
- Click on “Create”
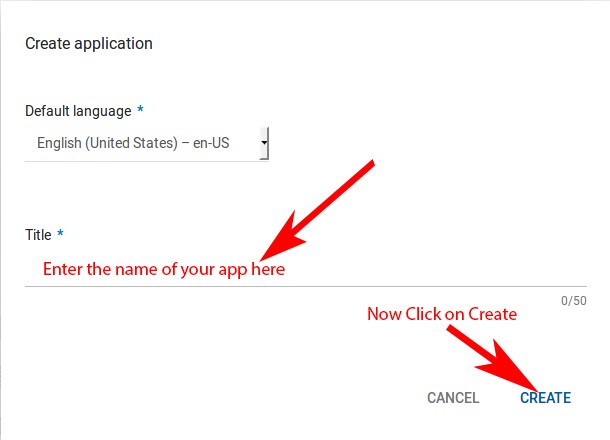
Your app will be shown with the title you entered which can be changed later on if there comes any need.
Once your app is created, you will be redirected to store entry page where you have to enter all the details for the app store listing.
Step 4: Formulate Store Listing
You are required to build a store listing before publishing your application on the store. It is generally the info that will be shown to the users against your app on Google Play.
You can jump between steps by saving them as a draft and complete it when you are finally ready to publish your app.
Store listing needs multiple types of information to be filled that contains:
Product Details
Enter product details such as title, a short description of the app, and a full description.
The short description is the text which users will see when looking at your app’s Store Listing from the Play Store.
The description of your app must have app features and what users can achieve. The description in the app store and cannot be greater than 4000 characters.
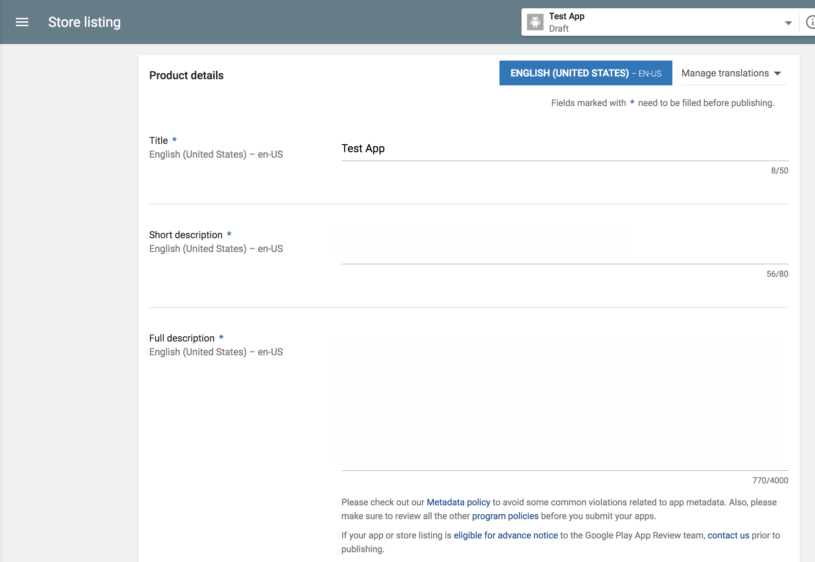
Graphic Assets
You need to add the screenshots of your application beside with images, videos, icons and any other promotional graphics to demonstrate your app’s features and working. Screenshots, graphic and icon are required to be provided; others are optional. You need to be careful about the requirements of file formats and dimensions etc.

Languages & Translations
Using Google automated translations, you can offer an option to your users to opinion listing details in their wished language.
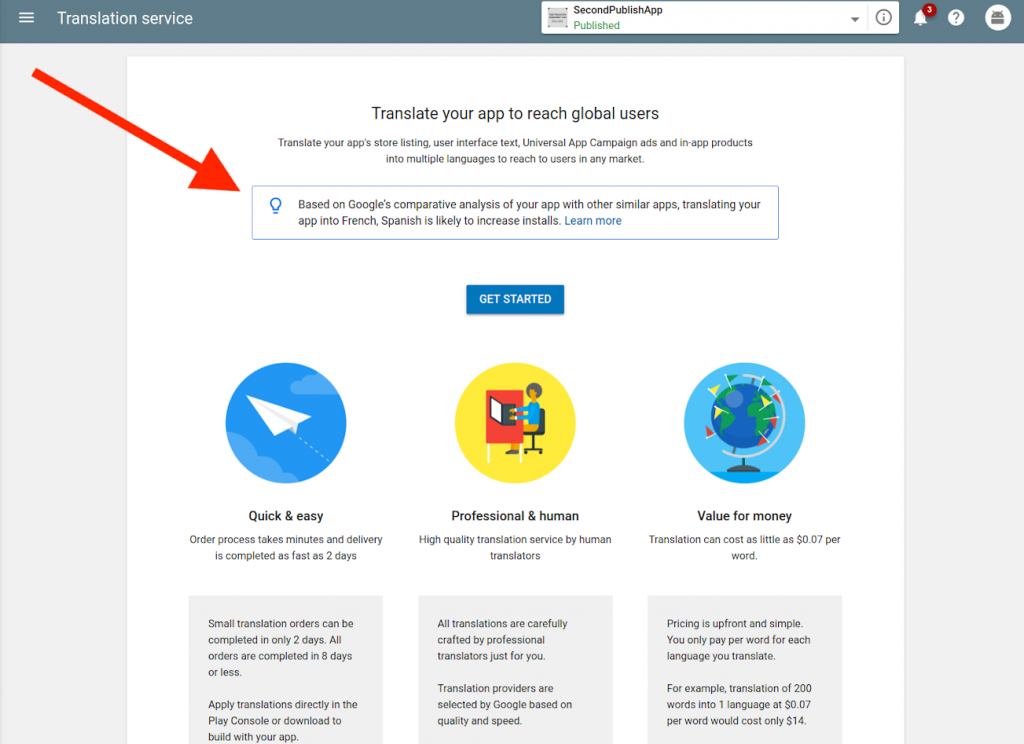
Categorization
Under this section, you need to specify the type and category of your app. You need to choose the one which most clearly describes your app. The content rating can only be set once the APK is uploaded. So, you can do it later after uploading the APK.
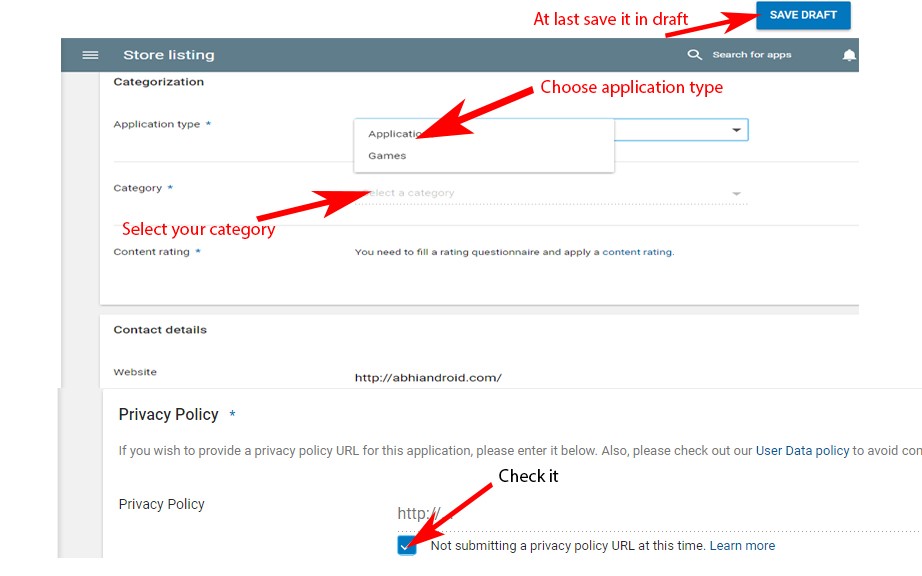
Contact Details
You have to provide all the possible ways of reaching you in case the user requires any support. The details can include email, contact number, etc.

Privacy Policy
You should have your privacy policy written in detail whose link is shared with the users so that it can be checked how the application is collecting, using and sharing the data.
That is all about the store listing process. You can save some steps as a draft to be completed later. However, they need to be completed before publishing the app.

Step 5: Upload APK to an App Release
The next step after completing the store listing is to upload the APK file.
There are numerous methods provided by Google to upload and release the APK. But you have to first create an app release before uploading the APK file.
Creating a release is easy: just select your app then click on the “Release Management” tab on the left and select App Releases.
Firstly, select the type of release to which your app’s first version will be uploaded. You have many options to choose from that range from the internal test, a closed test, an open test, to a production release.
Once you’ve selected an option, click on ‘Create release.’
Next, follow the on-screen guidelines to add your APK files, and name and describe your release.

After you’re done, press Save.
Step 6: Provide an Appropriate Content Rating
If you don’t allocate a rating to your app, it will be registered as ‘Unrated’. Apps that are ‘Unrated’ may get detached from Google Play.
To rate your app, you have to fill out a rating form. The content rating has been applied to your app on the Google Play store.
Step 7: Set Up Pricing & Distribution
When you know how your app is successful to make money, you can go ahead and set up your app as free or paid.

Google Play store will not permit an application that is free to be changed to a priced app. Google Play store will let a paid app to switch to a free app at any time.
If your app is paid, you are required to set up a merchant account.
Step 8: Rollout Release to Publish Your App
The final and last step contains reviewing and rolling out your release.

Before you review and rollout your release, make sure the content rating and pricing and distribution sections of your app have a green checkmark.
Select your app and direct to ‘Release management’, ‘App releases.’ Press ‘Edit release’ next to your preferred release, and review it.
Next, click on ‘Review’ to be taken to the ‘Review and rollout release’ screen.
Lastly, select ‘Confirm rollout.’ This will also publish your app to all users in your target countries on Google Play.
Congratulations! You have now fruitfully published your app to the Google Play Store! It will take limited hours, depending on which countries you selected.




